 Quand on veut exploiter à fond son serveur XMPP, en particulier ses fonctionnalités avancées, il faut installer un “vrai” client. On ne peut pas se contenter d’Empathy, il faut passer à Gajim.
Quand on veut exploiter à fond son serveur XMPP, en particulier ses fonctionnalités avancées, il faut installer un “vrai” client. On ne peut pas se contenter d’Empathy, il faut passer à Gajim.
L’installation propre et complète de Gajim sur Ubuntu n’est malheureusement pas complètement triviale. Voici ce que j’ai fait pour avoir un logiciel complet.
Installation de Gajim
Tout d’abord, on va installer la version présente dans les dépôts officiels d’Ubuntu (le ppa n’a pas été mis à jour depuis des années, tout comme la version pip, et je n’ai pas envie de l’installer via les sources) :
sudo apt-get install gajim
Activation des fonctionnalités supplémentaires
Ensuite, on va installer les paquets suivants, pour activer certaines fonctionnalités supplémentaires. Toutes ces fonctionnalités sont détaillées, ainsi que les paquets nécessaires, dans le menu ‘Aide>Fonctionnalités’ :
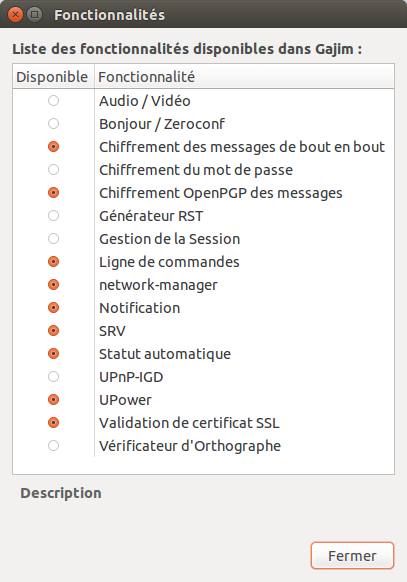
Regardez quelles fonctionnalités non activées vous intéressent, et installez leurs dépendances. Pour moi ça donne ça :
sudo aptitude install python-farstream libgstreamer-plugins-bad1.0-0 python-avahi gnome-keyring python-gnomekeyring python-gnome2 python-gupnp-igd libgtkspell0 python-docutils
Installation de plugins
Depuis quelques temps, Gajim supporte les plugins, qui peuvent être installés via l’interface dédiée. Certains plugins ont des dépendances à satisfaire avant de fonctionner.
Par exemple, pour intégrer Gajim à l’App Indicator d’Ubuntu, il faut activer le plugin Appindicator integration, puis installer le paquet python-appindicator par aptitude. Je n’ai pas encore trouvé comment intégrer proprement Gajim au menu “messaging”, ça nécessitera peut-être de développer un autre plugin…
Intégration au navigateur
Il peut être utile que les URI XMPP cliquables du type xmpp:gajim@conference.gajim.org?join s’ouvrent dans Gajim.
Pour ce faire, dans un premier temps ouvrez le about:config de Firefox, et créez une nouvelle entrée booléenne nommée “network.protocol-handler.expose.xmpp” avec pour valeur “false”.
Ensuite ouvrez “l’éditeur de configuration avancée” dans les préferences de Gajim (onglet “Avancées”). Cherchez le paramètre “remote_control” et activez-le. Cela permettra le contrôle de Gajim par l’utilitaire gajim-remote.
Cliquez maintenant sur une URI XMPP (par exemple dans la doc de Gajim, et associez ce type d’URI à gajim-remote (que l’on trouve dans /usr/bin/gajim-remote).
Plus de documentation :